How to Configure Windows 7 Updates
If you’ve been a Windows user since XP, you probably know the importance of keeping the OS up-to-date. If you’re new to Windows or more specifically Windows 7, here we’ll take some time to go over the importance of making sure you have Windows Updates configured properly.
If you want to help make sure that your PC is is more stable and less vulnerable to malicious attacks, the 2 main things to keep up-to-date is your Antivirus software and Windows Updates. The 2nd Tuesday of each month Microsoft has what’s called “Patch-Tuesday”. This is the day when Microsoft releases patches to improve stability, fixes to known vulnerabilities, and zero-day attacks. Let’s take a look at the process if you’ve just re-installed Windows 7.
Windows Update
To check to make sure your Windows Update settings are on…click on Start>>All Programs and scroll to Windows Update.
If this is the first time you’ve run Windows Update on your machine, don’t be alarmed if you find the following message. If you want keep it simple, just click on the Turn on automatic updates button, which should be fine for most users. If you want more control, click on Let me choose my settings.
Windows compares what’s installed on your OS against their database, and then show the results, both important and optional updates.
If you want…you can check out the important updates, and optional ones. Important updates are all selected by default, but the optional ones aren’t. You should check Optional Updates as well as they can have driver updates for hardware and 3rd party programs. Also, on the left panel you’ll see a brief explanation for what each one is for.
In this example we went ahead and selected the Important and optional update too. When you have everything selected, click on Install Updates.
Sometimes updates require you to agree to the EULA or “license agreement” like this one for Windows Malicious Software Removal Tool.
Then continue on with with the update installation…
Many times after Microsoft releases several updates, a restart will be required.
While your computer reboots you may see a message letting you know the updates are being applied.
Scheduling Windows to Update Automatically
To make sure you receive updates on a regular basis, again go to Start>>All Programs>>Windows Updates then click on Change Settings in the left column.
And here we’ll take a look at a couple of settings. Under Important Updates click the dropdown list and set it to Install updates automatically (Recommended). This will ensure you’re always getting the updates downloaded and installed without you having to do anything…”set it and forget it”.
If you want more control over your updates there are other options but the last one to never check isn’t recommended unless you’re an advanced user. Also, go down the list and check all the boxes shown in this screenshot…the last one is kind of optional though.
To schedule the time updates are checked and installed…after you close the Important updates dropdown and made your choice you’ll see Install New Updates. Here is where you set a schedule for Windows to check for and install important updates.
If you’re using an Antivirus program like Microsoft Security Essentials, I would set it for everyday when you know your PC will be on, as they send a new definition update daily. Otherwise everyday might be overkill so at least schedule it to check once a week. Sometimes Microsoft issues an update for a critical flaw other than the afore mentioned “Patch Tuesday”.
Make sure to click OK when you’re done configuring the updates otherwise the changes won’t be saved.
Windows Updates are an interracial part of keeping your Windows PC secure and stable so you’ll want to follow these practices. If you should happen to have any questions send us an email and we’ll be happy to help you out!
Also make sure to check out Jim’s article: Worried about PC Security? Two Things You Should Do Right Now! (And they’re free).
![sshot-2011-01-20-[00-16-18]](http://theaverageguy.tv/wp-content/uploads/2011/01/sshot-2011-01-20-00-16-18_thumb.png)
![sshot-2011-01-20-[15-14-19]](http://theaverageguy.tv/wp-content/uploads/2011/01/sshot-2011-01-20-15-14-19_thumb.png)
![sshot-2011-01-20-[15-19-08]](http://theaverageguy.tv/wp-content/uploads/2011/01/sshot-2011-01-20-15-19-08_thumb.png)
![sshot-2011-01-20-[15-51-44]](http://theaverageguy.tv/wp-content/uploads/2011/01/sshot-2011-01-20-15-51-44_thumb.png)
![sshot-2011-01-20-[15-52-19]](http://theaverageguy.tv/wp-content/uploads/2011/01/sshot-2011-01-20-15-52-19_thumb.png)
![sshot-2011-01-20-[15-52-46]](http://theaverageguy.tv/wp-content/uploads/2011/01/sshot-2011-01-20-15-52-46_thumb.png)
![sshot-2011-01-20-[15-53-22]](http://theaverageguy.tv/wp-content/uploads/2011/01/sshot-2011-01-20-15-53-22_thumb.png)
![sshot-2011-01-20-[16-01-24]](http://theaverageguy.tv/wp-content/uploads/2011/01/sshot-2011-01-20-16-01-24_thumb.png)
![sshot-2011-01-20-[16-10-09]](http://theaverageguy.tv/wp-content/uploads/2011/01/sshot-2011-01-20-16-10-09_thumb.png)
![sshot-2011-01-20-[17-21-52]](http://theaverageguy.tv/wp-content/uploads/2011/01/sshot-2011-01-20-17-21-52_thumb.png)
![sshot-2011-01-20-[17-23-14]](http://theaverageguy.tv/wp-content/uploads/2011/01/sshot-2011-01-20-17-23-14_thumb.png)
![sshot-2011-01-20-[17-35-02]](http://theaverageguy.tv/wp-content/uploads/2011/01/sshot-2011-01-20-17-35-02_thumb.png)

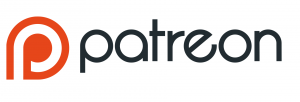
Great post, but Patch Tuesday is the second Tuesday of every month. And there are times when Microsoft issues an out-of-band patch for something critical that can’t wait until Patch Tuesday
@Dan Chmielewski: You’re absolutely correct! I edited the post to make sure everyone knows it’s the 2nd Tuesday and not the 3rd…thanks a lot for catching that!