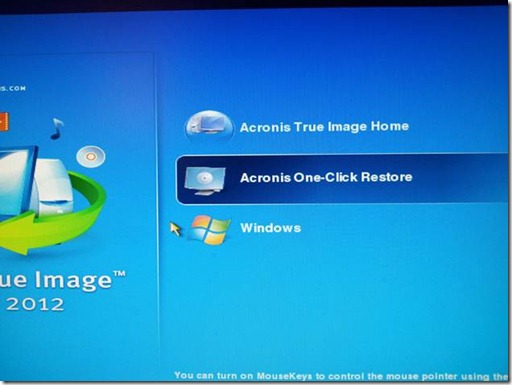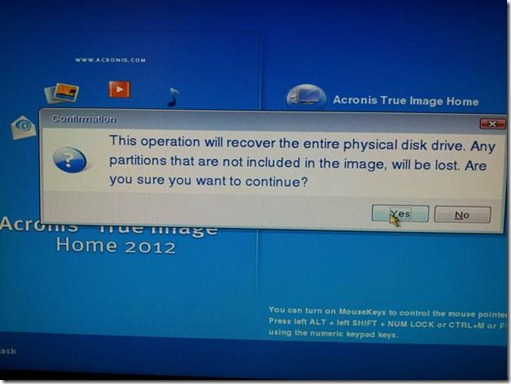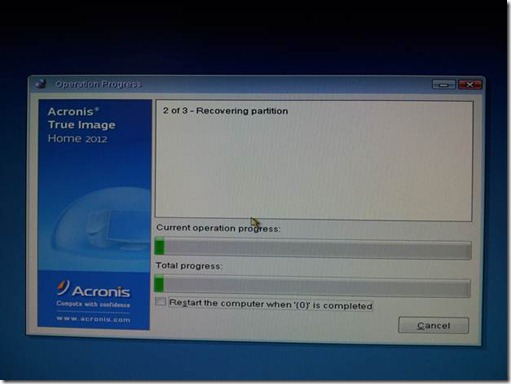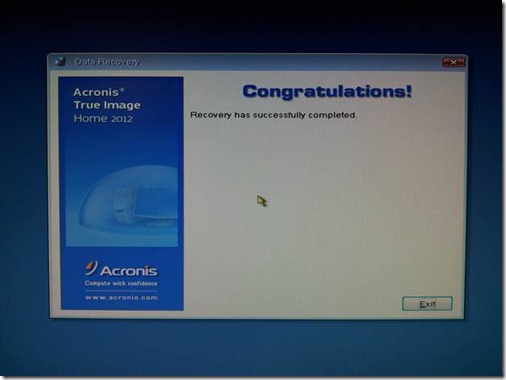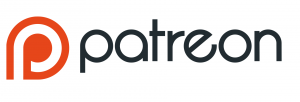Acronis One-Click Restore: PC Restore Made Easy
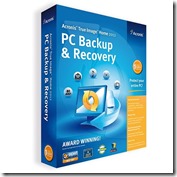 On Rich’s Random Podcast Generator #19, co-host Jim Collison and I walked through every tab and feature of Acronis True Home Image 2012. In doing so, we came across something that caught my eye: a feature that lets you to burn a PC backup image to bootable DVD(s). The feature is called Acronis One-Click Restore, and it’s a great way to give family and friends whose PCs you repair a simple way to perform their own PC restore should the need ever arise. The steps to creating the bootable DVD(s) can be a little tricky if you’ve never done it, so I’ll walk you through it.
On Rich’s Random Podcast Generator #19, co-host Jim Collison and I walked through every tab and feature of Acronis True Home Image 2012. In doing so, we came across something that caught my eye: a feature that lets you to burn a PC backup image to bootable DVD(s). The feature is called Acronis One-Click Restore, and it’s a great way to give family and friends whose PCs you repair a simple way to perform their own PC restore should the need ever arise. The steps to creating the bootable DVD(s) can be a little tricky if you’ve never done it, so I’ll walk you through it.
Start Acronis > click ‘Backup and recovery’ tab > click ‘Disk and partition backup’
Click ‘Multiple partitions selection’
Click ‘Switch to disk mode’
Here’s where you will select the hard disk you want to backup/image. You must select an entire hard disk from here in order for the option ‘Place Acronis One-Click Restore on media’ to become available in settings. Otherwise, you will not see it.
So…to get to that option, select a Source (the disk you’re imaging), select a Destination (DVD drive), then click “Disk backup options” on the bottom left.
In ‘Disk Backup Options’, click ‘Removable media settings’ and check the box next to ‘Place Acronis One-Click Restore on media’. Click ‘OK’, and the option ‘Place True Image Home on media’ will also be selected, though you won’t see that unless you go back into the settings. This essentially means that Acronis Rescue Media will be made available on the bootable DVD along with the One-Click Restore function. There’s no way to exclude it, but no matter.
Click ‘OK’ to close Disk Backup Options, then click ‘Backup now’.
In a few moments, Acronis will prompt you for a blank disc. Insert the disk, click ‘OK’ and Acronis will begin to create the bootable DVD(s). If the backup image is larger than 4.7GB, Acronis will prompt you along the way for another disc. Just label each disc as you remove them from the drive so you can keep track of the order. And that’s all there is to it!
So, how well does this bootable DVD work? Quite well, in fact.
Booting with the DVD, you’ll first come to a screen with 3 options:
Acronis True Image Home | Acronis One-Click Restore | Windows
Click the One-Click option and you’ll see a warning message – “This operation will recover the entire physical drive. Any partitions that are not included in the image will be lost. Are you sure you want to continue?” This is normal.
Click ‘OK’ and One-Click will go through the process of restoring the image from the DVD to your hard drive. Working…
…and done. Congrats!
Click ‘Exit’ and the PC will reboot to a fresh OS image on the newly restored hard drive. Success!
I can tell you from experience even on a PC with more than one hard drive, Acronis One-Click Restore automatically selects the right one and copies the image to it. I assume One-Click looks at the disk signature in order to figure out which drive gets re-imaged, but whatever the case may be, it gets it right.
A caveat: Acronis One-Click Restore insists on putting Acronis True Image Home – the bootable rescue media program that allows us to select backups from any place Acronis can store one – on the bootable DVD. Though it’s not an overly difficult interface, it’s nowhere as simple as One-Click’s. Moral of the story? Steer the average guy/gal to the One-Click option, and the rest is cake.
-Rich O’Neil
** Update: 07.29.12 – Since posting this article, I’ve done some more testing. There are 3 drives in my current PC configuration – Mushkin SSD | WD HDD | Samsung HDD. My Acronis One-Click Restore DVD was created from the Samsung drive. Thus, One-Click should restore this drive and no other. Let’s triple check that.
1st test: remove WD HDD only and run restore
- Results: Pass – One-Click correctly chose the Samsung over the Mushkin OS drive
2nd test: remove Mushkin SSD only and run restore
- Results: Pass – One-Click correctly chose the Samsung over the WD drive
3rd test: remove Samsung HDD only and run restore
- Results: Pass – One-Click correctly chose no drive to restore. It presumably ran a check and not finding the Samsung, closed and rebooted the system without touching a thing.
With these tests, I’m now convinced that One-Click only restores the drive for which it was intended. If I wanted to put that image onto another drive, I could choose the Acronis True Image Home option instead of One-Click and I’d have full control over where I placed that image, including the use of Universal Restore.
![clip_image002[4] clip_image002[4]](http://theaverageguy.tv/wp-content/uploads/2012/07/clip_image0024_thumb.jpg)
![clip_image003[4] clip_image003[4]](http://theaverageguy.tv/wp-content/uploads/2012/07/clip_image0034_thumb.png)
![clip_image004[4] clip_image004[4]](http://theaverageguy.tv/wp-content/uploads/2012/07/clip_image0044_thumb.png)
![clip_image005[4] clip_image005[4]](http://theaverageguy.tv/wp-content/uploads/2012/07/clip_image0054_thumb1.png)
![clip_image006[4] clip_image006[4]](http://theaverageguy.tv/wp-content/uploads/2012/07/clip_image0064_thumb1.png)
![clip_image008[4] clip_image008[4]](http://theaverageguy.tv/wp-content/uploads/2012/07/clip_image0084_thumb2.png)