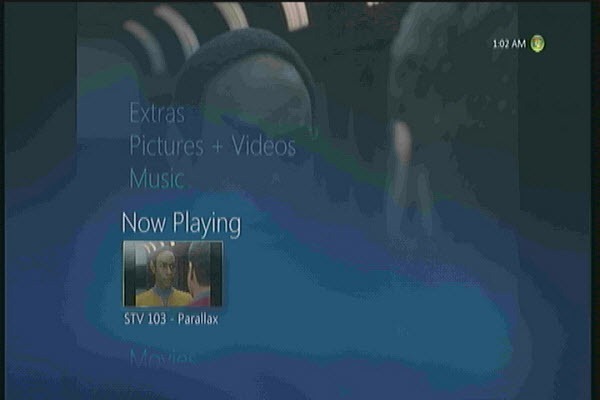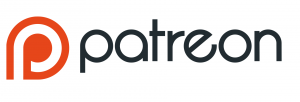How To Connect Windows 7 Media Center To an Xbox 360 and Stream Media
 If you’re new to Windows 7 and own an Xbox 360, you might want the ability to watch the Media Center Content from Your Xbox. Here we take a look at how easy it is to set it up using Media Center Extenders.
If you’re new to Windows 7 and own an Xbox 360, you might want the ability to watch the Media Center Content from Your Xbox. Here we take a look at how easy it is to set it up using Media Center Extenders.
The cool thing about Windows 7 Media Center is you can access your movies, music, and other digital media from it with your Xbox. Here we’ll walk you through the process of adding media to the Windows Media Center (WMC) Libraries then setting up your PC and Xbox to talk with each other so your Xbox 360 can access those Libraries.
Add Media to Windows Media Center
First launch Windows 7 Media Center by clicking the Start Menu >> All Programs then select Windows Media Center.
When WMC launches, scroll to Tasks from the main menu and select Settings.
In the next screen scroll down and select Media Libraries.
Now select the Media Library you want to set up, then click Next.
Since we want to add video folder to the library check Add folders to the Library then click Next.
Now select where the video folders you want to add are located. You can choose from the PC you’re on, another machine, or you can manually add a shared folder. To keep this tutorial simple, we’ll select On this computer which includes network drives.
Next you can go through and select the video folders you want to add from your computer. From here you can also add music and photo folders as well.
You’re given an overview of the locations where WMC will search for your digital media. If everything looks correct check Yes, use these locations and click Finish.
Now wait while WMC adds the content from the folders you selected to the Library.
After the media is added you’ll be able to scroll to Pictures + Videos and check out it’s content…
Here is an example of the Picture Library.
Here are all the folders we added to our Library…on our network there is also a Windows Home Server and it’s grabbing videos from there as well.
Then all you need to do is browse through the content and drill down exactly what you want.
Of course you can watch your videos or other content directly on your PC through WMC like in this example.
How many locations you search for media is up to you. You can select as many locations you want, so if you have a home network it’s nice to be able to access content from several machines. This way you can access it all from the comfort of your couch through the Xbox.
Connect Your Xbox to Windows Media Center
Now that you have media being accessed by WMC, it’s time to connect your Xbox! Leave Windows Media Center open on the PC you set it up on and head over to your Xbox.
For this example we’re using an Xbox 360 Slim (New Design).
Turn on your Xbox and from the main dashboard scroll to My Xbox then Windows Media Center.
Now back on your PC in Windows Media Center you’ll see a message pop up that lets you know Media Center Extender is detected, click Set Up Now.
Meanwhile on the Xbox you’ll see your setup key…
Now just navigate through the Extender Setup wizard.
Then enter the Setup Key that is displayed on your Xbox and continue with the Extender setup.
Then wait while the WMC configures the Extender and your computer.
After entering in the Setup Key, you’ll see Windows Media Center connecting to your Xbox.
Then on your PC you’ll see the Extender has been successfully set up…click Finish.
Now you can start watching the digital content from Windows Media Center on your Xbox, including music, photos, movies, and videos.
You can also pull up the Media Center menu using your Xbox Controller and browse to different content you want to access.
That’s all there is to it! If you want to stream media from Windows 7 Media Center, this tutorial should get you started. Have fun!
![sshot-2011-01-29-[21-34-37]](http://theaverageguy.tv/wp-content/uploads/2011/02/sshot-2011-01-29-21-34-37_thumb.png)
![sshot-2011-01-24-[20-54-56]](http://theaverageguy.tv/wp-content/uploads/2011/02/sshot-2011-01-24-20-54-56_thumb.png)
![sshot-2011-01-24-[20-55-33]](http://theaverageguy.tv/wp-content/uploads/2011/02/sshot-2011-01-24-20-55-33_thumb.png)
![sshot-2011-01-24-[20-55-49]](http://theaverageguy.tv/wp-content/uploads/2011/02/sshot-2011-01-24-20-55-49_thumb.png)
![sshot-2011-01-24-[20-56-04]](http://theaverageguy.tv/wp-content/uploads/2011/02/sshot-2011-01-24-20-56-04_thumb.png)
![sshot-2011-01-24-[20-56-19]](http://theaverageguy.tv/wp-content/uploads/2011/02/sshot-2011-01-24-20-56-19_thumb.png)
![sshot-2011-01-24-[20-57-36]](http://theaverageguy.tv/wp-content/uploads/2011/02/sshot-2011-01-24-20-57-36_thumb.png)
![sshot-2011-01-24-[20-57-53]](http://theaverageguy.tv/wp-content/uploads/2011/02/sshot-2011-01-24-20-57-53_thumb.png)
![sshot-2011-01-24-[20-58-38]](http://theaverageguy.tv/wp-content/uploads/2011/02/sshot-2011-01-24-20-58-38_thumb.png)
![sshot-2011-01-29-[21-58-07]](http://theaverageguy.tv/wp-content/uploads/2011/02/sshot-2011-01-29-21-58-07_thumb.png)
![sshot-2011-01-24-[21-08-30]](http://theaverageguy.tv/wp-content/uploads/2011/02/sshot-2011-01-24-21-08-30_thumb.png)
![sshot-2011-01-29-[21-58-38]](http://theaverageguy.tv/wp-content/uploads/2011/02/sshot-2011-01-29-21-58-38_thumb.png)
![sshot-2011-01-29-[21-59-20]](http://theaverageguy.tv/wp-content/uploads/2011/02/sshot-2011-01-29-21-59-20_thumb.png)
![sshot-2011-01-24-[21-09-31]](http://theaverageguy.tv/wp-content/uploads/2011/02/sshot-2011-01-24-21-09-31_thumb.png)
![sshot-2011-01-30-[00-22-56]](http://theaverageguy.tv/wp-content/uploads/2011/02/sshot-2011-01-30-00-22-56_thumb.png)
![sshot-2011-01-30-[00-25-20]](http://theaverageguy.tv/wp-content/uploads/2011/02/sshot-2011-01-30-00-25-20_thumb.png)
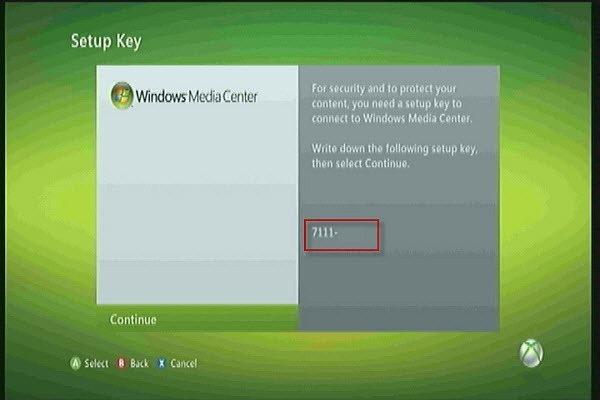
![sshot-2011-01-30-[00-26-17]](http://theaverageguy.tv/wp-content/uploads/2011/02/sshot-2011-01-30-00-26-17_thumb.png)
![sshot-2011-01-30-[00-58-21]](http://theaverageguy.tv/wp-content/uploads/2011/02/sshot-2011-01-30-00-58-21_thumb.png)
![sshot-2011-01-30-[00-58-34]](http://theaverageguy.tv/wp-content/uploads/2011/02/sshot-2011-01-30-00-58-34_thumb.png)
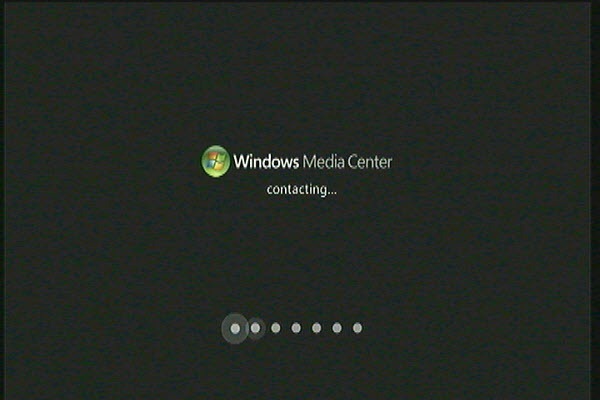
![sshot-2011-01-30-[00-59-28]](http://theaverageguy.tv/wp-content/uploads/2011/02/sshot-2011-01-30-00-59-28_thumb.png)