Adding a Google Apps Email Account to Outlook.com
![]() The new Outlook.com is out from Microsoft and it has quietly made a splash with a reported 1 million users in 6 hours. I am a Google Apps user and I have several email accounts that are not your traditional yourname@gmail.com but are myname@mydomain.com and are hosted on Gmail servers. The set up for regular Gmail accounts is fairly straight forward, the setting up an Google Apps account is not as intuitive for the average guy. Here is how you get it started.
The new Outlook.com is out from Microsoft and it has quietly made a splash with a reported 1 million users in 6 hours. I am a Google Apps user and I have several email accounts that are not your traditional yourname@gmail.com but are myname@mydomain.com and are hosted on Gmail servers. The set up for regular Gmail accounts is fairly straight forward, the setting up an Google Apps account is not as intuitive for the average guy. Here is how you get it started.
First, go out to http://outlook.com and sign in with your Microsoft ID. If you don’t have one, now would be the time to get one.
Click image to make it larger
Enjoy the new Outlook.com
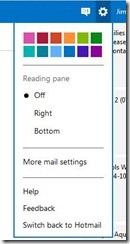
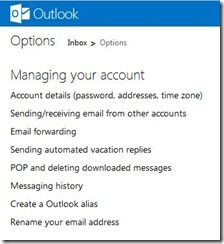
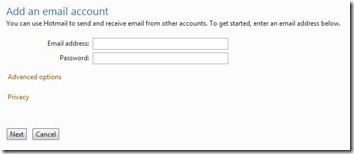
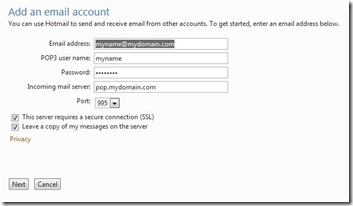
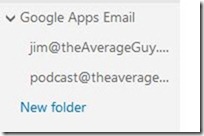

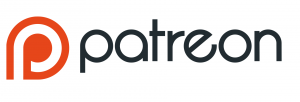
Been playing with Outlook.com this evening so far I am liking, Linked a couple of domain emails, added a couple of aliases (good to grab while outlook.com is young.) Generally seems to be a good improvement over live.com and hotmail’s dated interface. Downside calendar and skydrive are in old format still and the links are not intuitive.
Agreed. I as well picked up some new address that I have at most sites as well as a new spam address. It’s a good start, but they have a ways to go yet.
OK, that’s simple enough, and Outlook.com looks to be vastly improved over the old hotmail.com, but what’s the main reason to use it for Google apps accounts? Just trying to figure out why I would want to do this.
John, I have honestly always struggled with using the Google Email UI. I just don’t like it. By using this interface for gmail, I find it easier. You may not.
It is also a way of having all 3 of my Google apps accounts in a single, easy to view interface. Very easy to see and use. Have you ever gotten lost switching between google gmail accounts? I guess I could have just forwarded all the mail to one account, but then I lose the ability to select the ‘sent by’ account.
Now in full disclosure, since the writing of this, my Google apps accounts are working great with Outlook.com. My true gmail acccount is not. It will not connect properly. It worked at first, now it is broken.
This doesn’t work for me. I want to be able to send from google apps too – your instructions above have nothing for the outgoing mail server info – but I have tried both imap.gmail.com and smtp.gmail.com and neither works. Really irritating. I’m only using this awful setup because I want a separate “holiday email” that I just forward to for a month….. Perhaps time to see if Yahoo still does this!