Create and Edit Home Videos with Windows Live Movie Maker
![Copy of sshot-2010-12-21-[21-44-42]](http://theaverageguy.tv/wp-content/uploads/2010/12/Copy-of-sshot-2010-12-21-21-44-422.png) Over the past few weeks we’ve been taking a closer look at the apps in Windows Live Essentials 2011. For this week’s tutorial we’ll take a look at getting started with Windows Live Movie Maker 2011.
Over the past few weeks we’ve been taking a closer look at the apps in Windows Live Essentials 2011. For this week’s tutorial we’ll take a look at getting started with Windows Live Movie Maker 2011.
Installation and Setup
Download the Windows Live Essentials 2011 Installer file and kick off the process.
Again, it’s worth noting that you aren’t required to install all of the apps in this suite, only the ones you want. Since we’re covering Live Movie Maker make sure to select Photo Gallery and Movie Maker then wait while it installs.
Note: You will need to install Photo Gallery and Movie Maker together, but we’ll just be covering Movie Maker in this article.
When installation is complete a restart is required.
When you come back from the restart you’ll find Live Photo Gallery and Movie Maker in the Start Menu.
Launch Live Movie Maker and we can get started creating a home movie for friends and family or to post on YouTube.
Using Windows Live Movie Maker
For this tutorial we’ll take a look at some of the features included in Live Movie Maker. First of all, adding videos or photos is just a drag and drop affair…here I added a video clip of my friends’ band. You’ll then see the timeline of the video in the left pane.
When you add a video or photos to Live Movie Maker, you’ll be able to use the Ribbon for different editing features. There are some interesting features you can use to edit your movie from adding effects to uploading your finished product to Facebook, YouTube, Flickr, and Windows Live SkyDrive.
![sshot-2010-12-21-[18-42-46] sshot-2010-12-21-[18-42-46]](http://theaverageguy.tv/wp-content/uploads/2010/12/sshot-2010-12-21-18-42-46.png)
This is also a good way to make a simple movie with your photo collection as well. To give you an idea of how it works, let’s take a look at adding some images, music, and uploading it to YouTube. Just drag you photos into Movie Maker, and arrange them how you like.
Here I added some basic wallpaper images, removed some duplicates, and arranged them in a certain order. Now, from the Ribbon under AutoMovie Themes you can go through and simply hover your mouse pointer over them to get an idea of how it will look in the final movie. Each one has a different effect such as pan and zoom, creating a rustic look with black and white, Contemporary and several more. Keep in mind that the effects or transistions you use will only affect the image or portion of the video you select.
![sshot-2010-12-21-[18-58-53] sshot-2010-12-21-[18-58-53]](http://theaverageguy.tv/wp-content/uploads/2010/12/sshot-2010-12-21-18-58-53.png)
After you have the Auto Theme picked out it’s time to move to the next step. Here we’re going to add a short music clip to the presentation. Click on the Add Music dropdown menu and select if you want to add music from the current point or place it in the video where you want it.
![sshot-2010-12-21-[19-05-59] sshot-2010-12-21-[19-05-59]](http://theaverageguy.tv/wp-content/uploads/2010/12/sshot-2010-12-21-19-05-59.png)
Here we added the music to the start of the movie and you’ll see the song you selected in the movie timeline. Then you can use the music tools to control the fade in, fade out, volume, and other effects.
![sshot-2010-12-21-[19-09-15] sshot-2010-12-21-[19-09-15]](http://theaverageguy.tv/wp-content/uploads/2010/12/sshot-2010-12-21-19-09-15.png)
You can also include different transitions and effects of each slide in your movie – and there are several to choose from by default.
![sshot-2010-12-21-[19-23-20] sshot-2010-12-21-[19-23-20]](http://theaverageguy.tv/wp-content/uploads/2010/12/sshot-2010-12-21-19-23-20.png)
Then you might want to add a title, director, your cast, and more.
![sshot-2010-12-21-[19-21-07] sshot-2010-12-21-[19-21-07]](http://theaverageguy.tv/wp-content/uploads/2010/12/sshot-2010-12-21-19-21-07.png)
To preview how your movie will look and sound, just hit the play button in the left side under the video preview screen.
![sshot-2010-12-21-[19-25-57] sshot-2010-12-21-[19-25-57]](http://theaverageguy.tv/wp-content/uploads/2010/12/sshot-2010-12-21-19-25-57.png)
If you want to remove a slide, scene, or caption…just right click on it in the time line and select to cut or remove it.
![sshot-2010-12-21-[19-27-19] sshot-2010-12-21-[19-27-19]](http://theaverageguy.tv/wp-content/uploads/2010/12/sshot-2010-12-21-19-27-19.png)
Once you’ve edited your movie, time to upload it to YouTube or one of the other sharing services offered. For this tutorial we’ll use YouTube.
![sshot-2010-12-21-[19-39-01] sshot-2010-12-21-[19-39-01]](http://theaverageguy.tv/wp-content/uploads/2010/12/sshot-2010-12-21-19-39-01.png)
Next you’ll need to configure the resolution you want. Keep in mind that some might exceed what YouTube is capable of. If you get an error…just come back and change it to a lower resolution.
![sshot-2010-12-21-[19-39-52] sshot-2010-12-21-[19-39-52]](http://theaverageguy.tv/wp-content/uploads/2010/12/sshot-2010-12-21-19-39-52.png)
After picking a resolution you’ll be prompted to sign in to Windows Live if you haven’t already.
![sshot-2010-12-21-[19-48-57] sshot-2010-12-21-[19-48-57]](http://theaverageguy.tv/wp-content/uploads/2010/12/sshot-2010-12-21-19-48-57.png)
Next you’re prompted to sign into your YouTube account – where you can use your Google log in.
![sshot-2010-12-21-[19-50-43] sshot-2010-12-21-[19-50-43]](http://theaverageguy.tv/wp-content/uploads/2010/12/sshot-2010-12-21-19-50-43.png)
A few more steps and you’ll have your video on YouTube. Enter in the pertinent fields you want to associate with your film and click Publish.
![sshot-2010-12-21-[19-52-40] sshot-2010-12-21-[19-52-40]](http://theaverageguy.tv/wp-content/uploads/2010/12/sshot-2010-12-21-19-52-40.png)
Live Movie Maker will save your project then publish it up to YouTube. The amount of time it takes will vary depending on the length and size of the resolution.
![sshot-2010-12-21-[19-53-20] sshot-2010-12-21-[19-53-20]](http://theaverageguy.tv/wp-content/uploads/2010/12/sshot-2010-12-21-19-53-20.png)
![sshot-2010-12-21-[19-53-47] sshot-2010-12-21-[19-53-47]](http://theaverageguy.tv/wp-content/uploads/2010/12/sshot-2010-12-21-19-53-47.png)
Success! Now you can open the folder the movie was saved in or go directly to YouTube and watch it.
![sshot-2010-12-21-[19-55-05] sshot-2010-12-21-[19-55-05]](http://theaverageguy.tv/wp-content/uploads/2010/12/sshot-2010-12-21-19-55-05.png)
Keep in mind though that YouTube can take a while to process it. And with the popularity of YouTube and the size of the movie, your mileage may vary.
![sshot-2010-12-21-[20-00-00] sshot-2010-12-21-[20-00-00]](http://theaverageguy.tv/wp-content/uploads/2010/12/sshot-2010-12-21-20-00-00.png)
You can see the results of this quick demonstration I did on YouTube at this location. Or you can check out this one I did a few months back where I recorded some acoustic guitar and added images for another example of what can be done.
Conclusion
The user interface is intuitive and the basic controls make it easy to create your own movies. There is certainly a lot more you can do than what we demonstrated here, but this should give you an idea of what to expect.
While Live Movie Maker may not have all of the features an experienced user, it’s perfect for the average user. After you start getting the hang of it, you’ll be making creative videos for your friends and family to post on YouTube in no time. Have fun and play around, you’ll be surprised on what you can create!
![sshot-2010-12-17-[12] sshot-2010-12-17-[12]](http://theaverageguy.tv/wp-content/uploads/2010/12/sshot-2010-12-17-12_thumb.png)
![sshot-2010-12-17-[23-31-37] sshot-2010-12-17-[23-31-37]](http://theaverageguy.tv/wp-content/uploads/2010/12/sshot-2010-12-17-23-31-37_thumb.png)
![sshot-2010-12-17-[23-33-10] sshot-2010-12-17-[23-33-10]](http://theaverageguy.tv/wp-content/uploads/2010/12/sshot-2010-12-17-23-33-10_thumb.png)
![sshot-2010-12-17-[23-37-24] sshot-2010-12-17-[23-37-24]](http://theaverageguy.tv/wp-content/uploads/2010/12/sshot-2010-12-17-23-37-24_thumb.png)
![sshot-2010-12-18-[01-34-04] sshot-2010-12-18-[01-34-04]](http://theaverageguy.tv/wp-content/uploads/2010/12/sshot-2010-12-18-01-34-04_thumb.png)
![sshot-2010-12-18-[01-35-49] sshot-2010-12-18-[01-35-49]](http://theaverageguy.tv/wp-content/uploads/2010/12/sshot-2010-12-18-01-35-49_thumb.png)
![sshot-2010-12-18-[01-39-32] sshot-2010-12-18-[01-39-32]](http://theaverageguy.tv/wp-content/uploads/2010/12/sshot-2010-12-18-01-39-32_thumb.png)


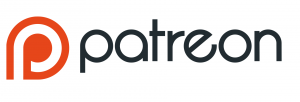
Brian…actually used Movie Maker to produce the video I needed for Part 2 of the Drobo review. You can get a sneak peek of the review at http://www.youtube.com/watch?v=ougiDduU74Y
http://explore.live.com/windows-live-movie-maker-audio-editing-using?os=other
Good how-to video on Movie Maker
Made this one too. Thanks for the tips on Movie Maker!
http://www.youtube.com/watch?v=DP1hUcZO2YM